Wie kann ich eine ShopVote-Grafik bei Jimdo einbinden?
- Wählen Sie aus dem Händlerbereich unter dem Punkt „Grafiken und Siegel“ die gewünschte Grafik aus. Kopieren Sie sich den entsprechenden Code, der Ihnen unter „Code anzeigen“ bereitgestellt wird.
- Fügen Sie den kopierten Code in ein „Widget/HTML“ im Jimdo-Shop ein. Eine ausführliche Anleitung dazu liefert Jimdo hier: https://help.jimdo.com/hc/de/articles/115005947286
AllVotes- oder VoteBadge-Grafik in Shopify integrieren
Die nachfolgende Anleitung beschreibt, wie Sie die AllVotes-Grafik I oder das VoteBadge I – III in Ihren Shopify-Store integrieren.
Zeitaufwand: ca. 5 – 10 Minuten.
Hinweis: Die folgenden Schritte beschreiben Änderungen, die am Code des Shopify-Themes vorgenommen werden. Nehmen Sie Änderungen am Theme-Code immer nur dann vor, wenn Sie über die entsprechenden Kenntnisse verfügen. Sofern Ihr Shop von einem Entwickler / einer Software-Agentur betreut wird, empfehlen wir, im Zweifel diesen / diese mit der Änderung zu beauftragen.
- Melden Sie sich in Ihrem Shopify-Store an.
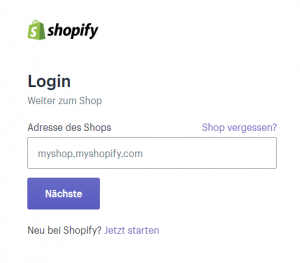
- Wählen Sie in der Navigation den Punkt „Themes“.
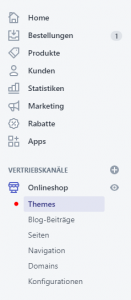
- Klicken Sie im Vorschau-Bereich Ihres aktuellen Themes auf „Aktionen“ -> „Code bearbeiten“.
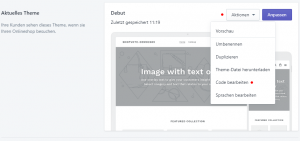
- Öffnen Sie im Bearbeitungsfenster den Bereich „Layout“ und dort die Datei „theme.liquid“.
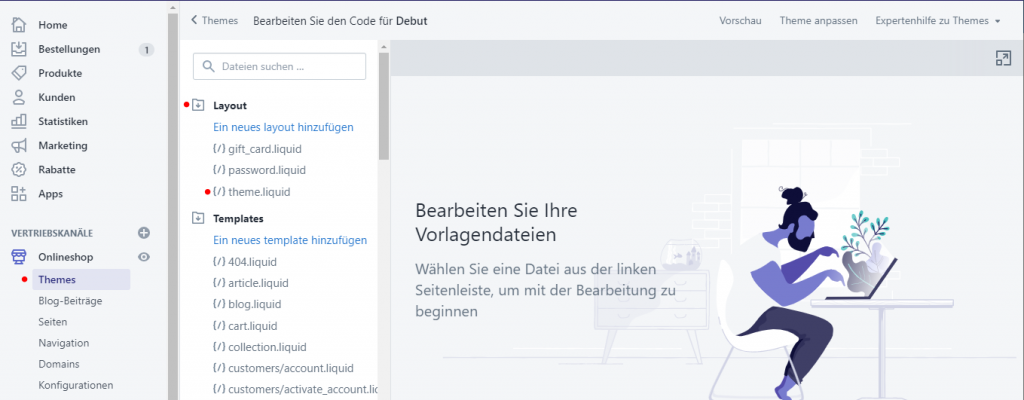
- Scrollen Sie bis an das Ende der Datei und fügen Sie oberhalb des schießenden body-Tags
</body> den Code der AllVotes-Grafik I / II oder des VoteBadge I / II od. III ein.
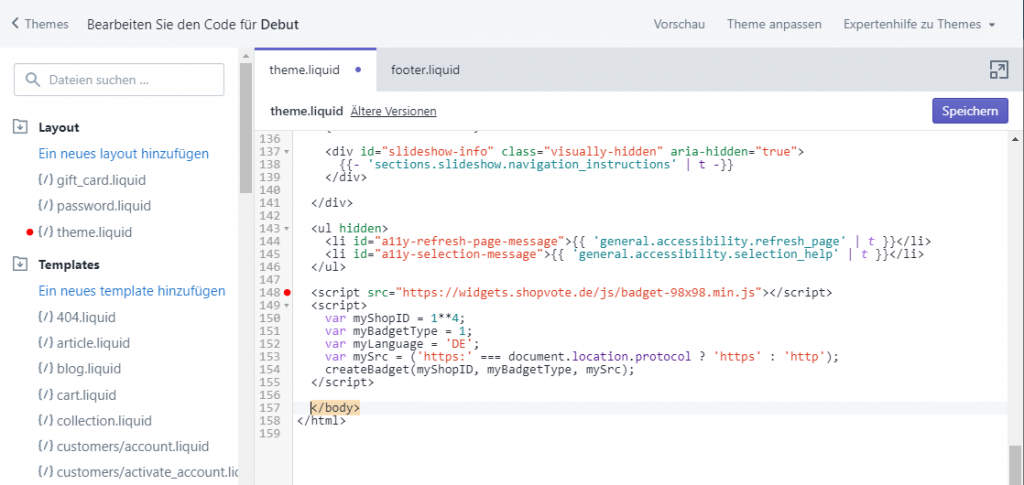
- Speichern Sie den Code.
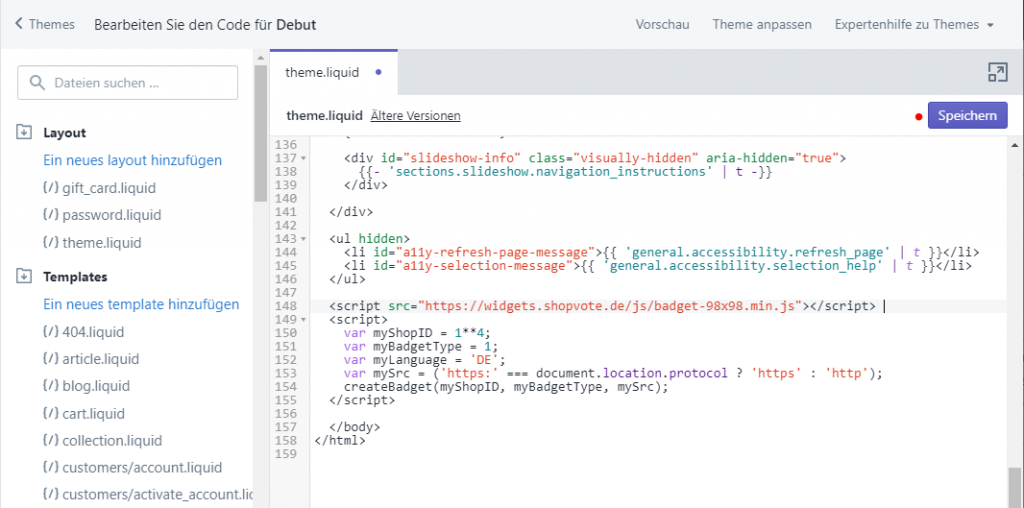
- Prüfen Sie die Integration z.B. über den Aufruf der Vorschau.
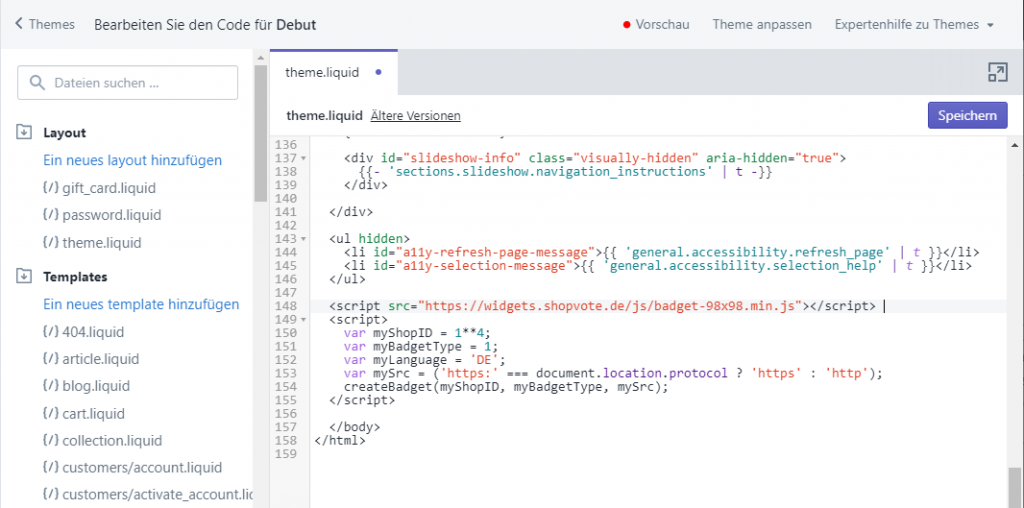 In der Vorschau sollte nun bereits die soeben eingefügte Grafik sichtbar sein. Sollte das nicht der Fall sein, aktualisieren Sie die Seite im Browser durch drücken der Tasten STRG + F5 (Windows-Nutzer) oder CMD + R (Mac-Nutzer).
In der Vorschau sollte nun bereits die soeben eingefügte Grafik sichtbar sein. Sollte das nicht der Fall sein, aktualisieren Sie die Seite im Browser durch drücken der Tasten STRG + F5 (Windows-Nutzer) oder CMD + R (Mac-Nutzer).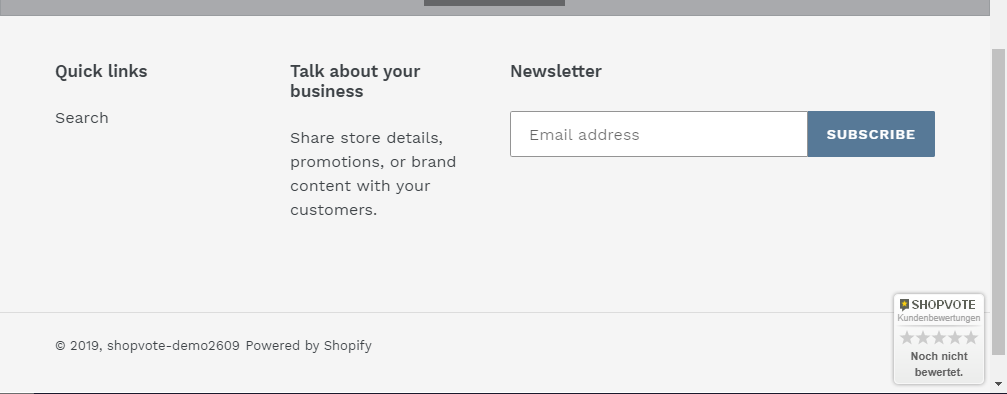
EasyReviews (rechtssichere Bewertungsanfragen) in Shopify integrieren
JavaScript-Grafik in Strato-Shop einbinden
Die AllVotes-Grafik I und das VoteBadge I – III werden über einen JavaScript-Code erzeugt. Damit Sie diese Grafik in Ihrem Strato-Shop verwenden können, folgen Sie bitte dieser Anleitung (wir haben das Beispiel anhand der AllVotes-Grafik I beschrieben):
- Loggen Sie sich im SHOPVOTE-Händlerbereich ein, klicken Sie in der Navigation auf „Grafiken & Siegel“ und anschließend auf den Button „Code anzeigen“ der Grafik.
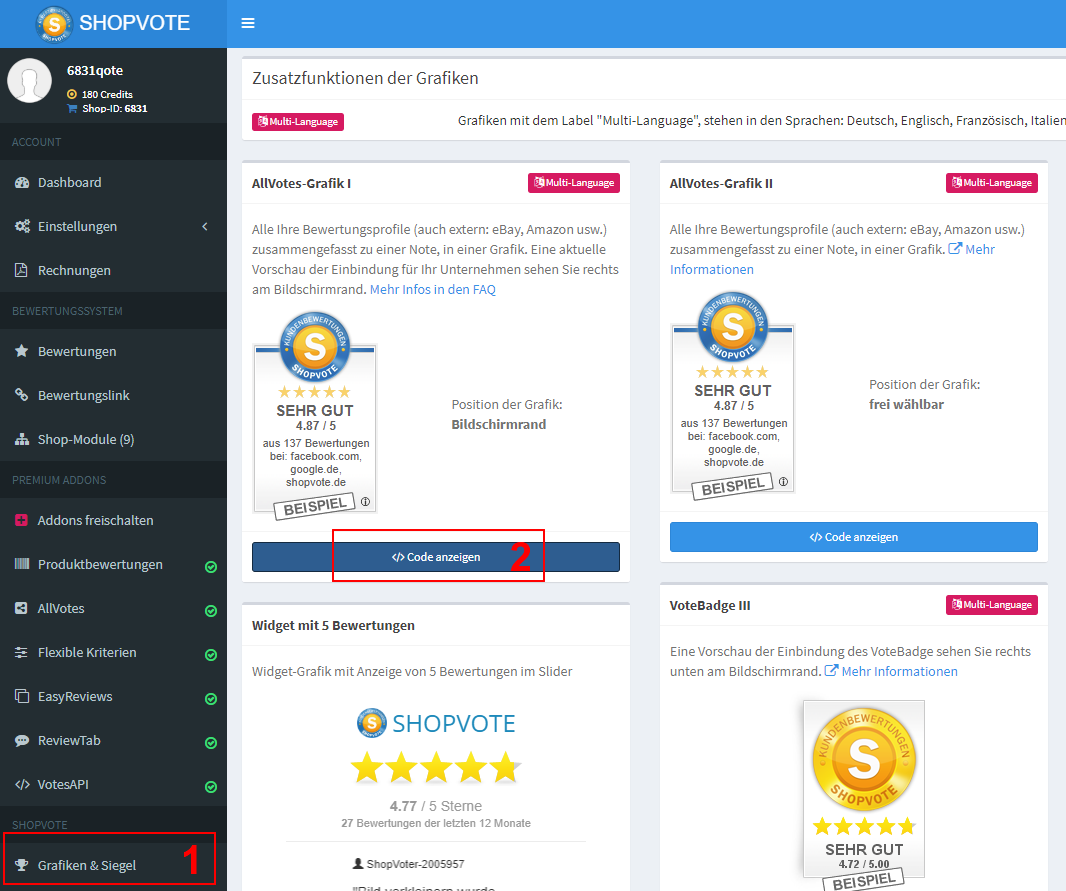
- Kopieren Sie den Code, der Ihnen nun angezeigt wird.
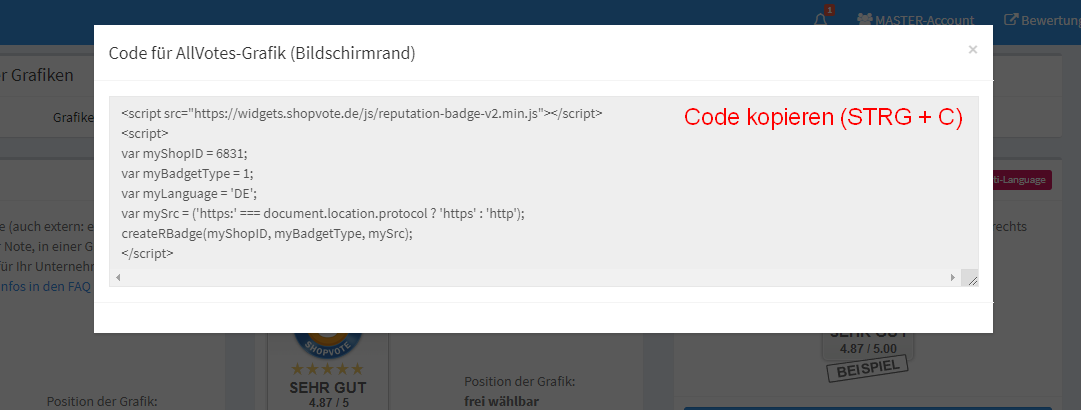
- Loggen Sie sich in den Strato Homepage-Builder ein. Wechseln Sie in das Menü „Einstellungen“ und dort in den Unterpunkt „SEO“.
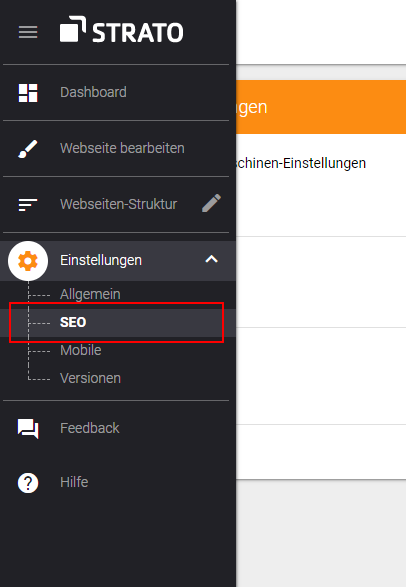
- Fügen Sie den SHOPVOTE Grafik-Code in das Feld „Tracking-Code“ ein und wählen Sie bei „Einfügen in:“ die Option „BODY“.

Fertig. Der eingefügt Code wird automatisch gespeichert. Wechseln Sie im Homepage Builder in das Menü „Webseite bearbeiten“ und klicken Sie oben rechts auf „Vorschau“. Die Grafik wird nun angezeigt.
